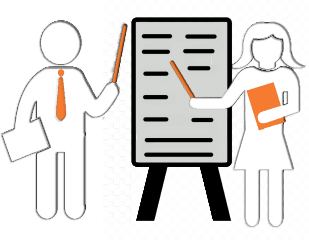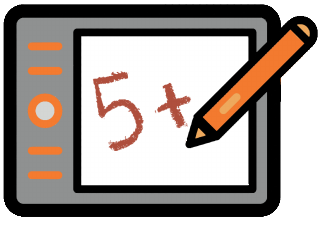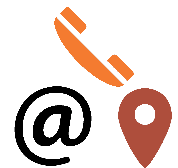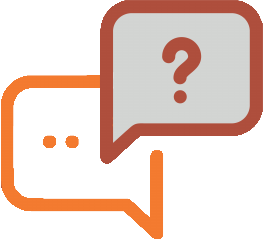Среда, 13.08.2025, 02:05
Средняя школа №188 Санкт-Петербурга
Государственное бюджетное общеобразовательное учреждение
средняя общеобразовательная школа № 188
с углубленным изучением мировой художественной культуры
Красногвардейского района Санкт-Петербурга
имени Героя Советского Союза Л.Г.Белоусова
(официальный сайт)
|
Поиск
СВЕДЕНИЯ О ШКОЛЕ
Для маломобильных граждан
Обратная связь
|
Каталог статей
Кадр в кадре
|
|||||||||||||||||||
| Главная | | Новости | | История | | Сведения о школе | | Учебный процесс | | Учителя | | Питание | | Здоровье | | Антикоррупция | | Платн. услуги | | Воспитание | | Фото/видео | | Достижения | | Эл.дневник | | Эл.школа | | Музей |
| Гостевая книга | | Файлы | | Статьи | | Форум | | Контакты | | FaQ | | Карта сайта | | Школьная газета "9-00" | | 70 лет Победы! | | Документы | | Доска объявлений | | Образование | | ОДОД | | ЮИД и ЮДП | |